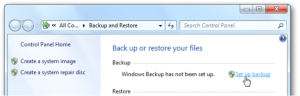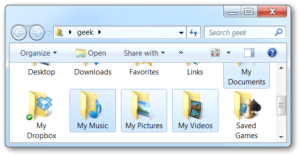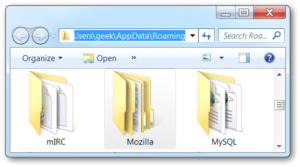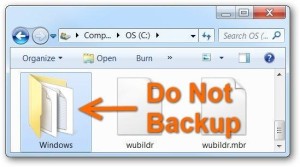Back Up Your Important File on Your Computer
Everybody always tells you to make sure that you are backing up your PC, but what does that really mean? And what files do you actually need to backup? Today we’ll walk you through the basics of backing up your PC, what you should back up, and why.
Of course, these rules won’t fit every scenario, so you’ll need to use a little common sense-think about what is most important to you on your PC, and make sure that you’ve figured out how to backup those files.
The All-Important Rule of Backups
The primary principle of backing up your data is that any important data should exist in two or more physical locations at once. You cannot create a backup and delete the original, or else it is no longer really a backup.
You might think this is obvious, but you’d be surprised how often I’ve been approached by readers that lost their data after their “backup” drive died.
What Should You Use for Backing Up Your PC?
There are lots of different applications that you can use to make backups of your files, and there’s even one built into Windows. It doesn’t matter which tool you use as long as it does a decent job of creating backups.
Local Backups
It’s important to create local backups to an external drive or another PC for speed of restoring files should something bad happen, and also because this is going to be the quickest way to create backups.
Online Backups
There are a number of paid online backup services like Mozy, Carbonite, Spideroak, and Jungledisk, and there are also some file sync services like Dropbox and SugarSync that provide backup type of capability. These are all excellent secondary backup services, but probably shouldn’t replace a regular backup just because they will take a long time to restore.
Note: if you’re looking for a great way to keep a folder in sync between PCs and accessible from anywhere, Dropbox rocks. We love it. Otherwise, you should probably check out Mozy, since it has a unique ability to create local backups as well as online backups.
System Image Backups
Rather than simply backing up files, you can create a complete backup of your system that can be restored over top of your system. The only problem with creating these type of backups is that they require a real lot of drive space. The best bet is to create an image when your system is up and running and everything is installed, and then you can use it to more easily restore everything rather than reinstalling everything manually.
What Files Should You Backup?
The most important files to backup are probably your documents, pictures, music, and other user files, but they are not the only files that you need to backup. Let’s walk through some of them.
- Documents: You should backup your entire documents folder all the time. This should be a no-brainer.
- Music: If you’ve paid lots of money for MP3 downloads, you’ll probably be sad to lose them. Make sure to include this folder. Note: if you’re an iTunes user, you should make sure to backup your iTunes folder, which is thankfully usually inside this directory.
- Pictures & Videos: It’s really sad when I get emails from people saying their hard drive died and they lost all their pictures of their family. The photos might not have actually costed you anything, but you’ll probably be more sad about losing memories than paying for music downloads again.
- Desktop Email: If you’re using Outlook or Windows Live Mail, make absolutely certain that you’ve backed up the files from these applications. Outlook stores all your email in a .PST file.
- Application Settings: If you look within the AppData folders, you’ll see directories for each and every application you’re running. These settings can often be restored from a backup so you don’t have to tweak everything again. Just head into C:\Users\Username\AppData\ to see the Local, Roaming, and LocalLow folders that contain many settings for your applications.
- Virtual Machines: If you use virtual machines for real work, you should probably create a backup of your virtual machines at some point. We wouldn’t necessarily recommend backing these up every single night, but you should at least consider some type of backup plan.
- Bookmarks: Most browsers other than Internet Explorer actually make it difficult to backup your bookmarks using Windows Backup, but the much better option is to sync your bookmarks to the cloud. Naturally, we’ve got a full list of all the bookmark syncing services that you can use. If you’d rather use local backup, you can simply backup the application settings folder and restore that—this works especially well for Firefox in our experience.
Backup These Files More Easily
Instead of trying to find all those locations, backup your entire Users folder, which is at C:\Users\Username in Windows 7 or Vista, and C:\Documents and Settings\Username for Windows XP. This will include all of those files, unless you’ve stored them somewhere else.
Files You Should Not Bother Backing Up
There’s simply no reason to backup these directories:
- Windows: There’s almost never a reason to backup your Windows directory, as you’re going to have to reinstall the whole thing anyway, so this backup will likely do you no good.
- Program Files: You’re going to have to reinstall your applications if your computer dies and you have to reinstall. Why bother backing up all these files?
It’s worth noting that if you create a system image backup, you won’t have to reinstall all of your applications, and backing up these folders would still be pointless.
When should you backup?
The best bet is to backup your files on a fairly regular basis–daily if possible. If you’re using an online backup solution, they are often configured to immediately start syncing any changed files when your PC is idle for a little while. This can be a great way to keep your files safe without having to wait for the next backup.
Hopefully these tips will help you backup your files and keep you protected. Don’t forget the most important rule: any important data should exist in two or more physical locations at once. Detailed info about backup and restore files you can check this article or go to our official website by clicking uFlysoft.