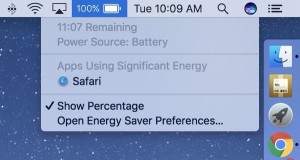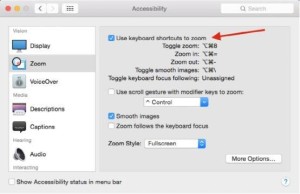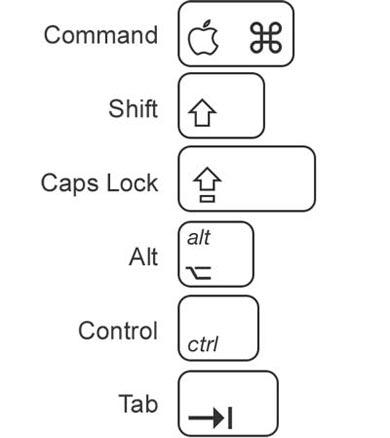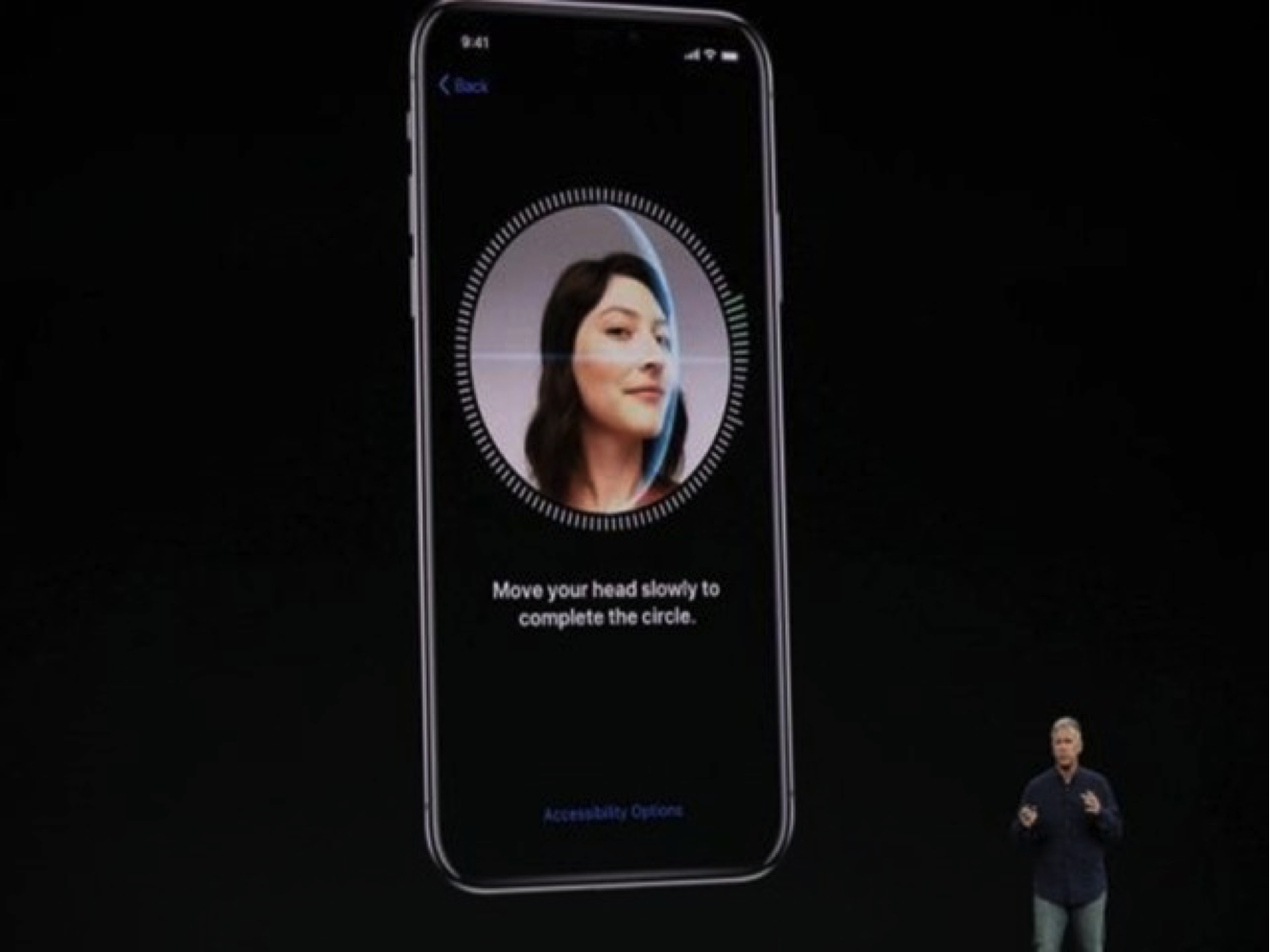Don’t Worry, You can still check Battery “Remaining Time” of your macOS 10.12.2
In previous report, it was said that Apple removes “Battery available time” on macOS 10.12.2 official version launched today, battery icon on menu bar still shows remaining battery percentage, but displays MacBook estimated duration time of remaining battery life no longer.
Such change may result from that Apple worries about the fact that based on active user behavior, its MacBook dynamic algorithm cannot conclude an accurate estimate of remaining battery life. However, we can still check MacBook “Battery available time” without installing any 3rd party software.
Click Finder, and select “applications” on the left side of popup window, and open “Activity Monitor”.
Select “Energy Consumption” tag on the top of “Activity Monitor” window, then you can check “remaining battery life”, “remaining time” and “time used” at the bottom of the window.
Although to check “available time”, this way is not as handy as before, Apple once expressed “Any operation on MacBook can affect battery life in some ways, so it would bother users if the indicator is less accurate.” Therefore, we could keep the hope that Apple can improve on this in future version updates.
Green Hand Must See This: 20 Shortcut Keys That Makes You an OS X System Expert
We get a lot of tips on how to make the most of iPhone, whilst there are not so many articles about OS X in this field. To make your OS X efficient and pleasant, it is very essential to know some handy shortcut keys. If you are unfamiliar with them at all, these 20 shortcut keys introduced in this article will be very helpful to optimize your user experience.
●Command + Up Arrow: scroll to the top of the page immediately
●Command + Down Arrow: scroll to the bottom of the page immediately
●Command + Semicolon: switch among the misspelled words in the document
●Command + 1(2,3): switch among open tags in the browser
●Option +Delete: delete one word a time (not one letter)
●Command + H: quickly hide all open windows in currently active applications
●Command + Shift + T: immediately open recently closed tabs in your browser
●Command + F3: immediately clear all application windows preview from the view
●Option + Shift +Volume+/-: turn up or turn down the system volume within small range
●Control + Command + D: view the meanings of currently selected word
●Command + M: immediately minimize the open window to Dock
●Command + Option + M: immediately minimize open windows of all active applications
●Command + Option + W: close all the active windows of any open applications at once
●Command + Option + D: hide/display Dock
●Shift + Option + Left/Right Arrow: select a word in either directions
●Command + Shift + Delete: empty Trash
●Command + Shift + 3: take a screenshot of the whole screen
●Command + Shift + 4: take a screenshot of a particular area
●Fn + F12: quick access to Dashboard
To use the following two shortcut keys, you must open system Zoom function, to be specific, enter system preferences> auxiliary function, and check “Use keyboard shortcuts to zoom”.
●Command + Option + 8: a rapid amplification in the screen
●Command + Option + +/-: zoom in/out the screen as required