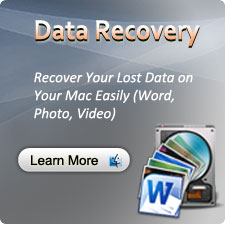Ho to Recover with Recovering HD in Mac OS
Even using OS X Mavericks there may be times you need Recovery HD. If you see a prohibitory sign, spinning-disc cursor, or kernel panic alert (the text in six languages that appears below the other two images) that doesn’t go away when you start up your Mac, the first thing to do is attempt to repair hidden damage to your hard drive with the Disk Utility program’s First Aid feature.
And to do that, you’ll have to boot from the Recovery HD partition. That’s because you can’t run Disk Utility’s First Aid feature on the current startup disk.
To start up from this magical disk (actually, a disk partition), here’s what to do:
- 1. Restart your Mac.
- 2. Press and hold Command+R until you see the Apple logo.
- 1. Boot from the Recovery HD volume by restarting your Mac while pressing the Command and R keys.
- 2. Select Disk Utility and click Continue.
- 3. When the Disk Utility window appears, click the First Aid tab to select that function of Disk Utility.
- 4. Click the icon for your boot hard drive at the left of the Disk Utility window.
- 5. Click the Repair Disk button. Your Mac whirs and hums for a few minutes, and the results window tells you what’s going on. Ultimately, First Aid tells you (you hope) that the drive has been repaired and is now okay. If so, go back to work.
- 6. Quit Disk Utility by choosing Disk Utility→Quit Disk Utility, by pressing Command+Q, or by clicking the red Close Window gumdrop.
- 7. Reboot without holding any keys down
- Time-zone setting
- Startup volume choice
- Speaker volume
- Any recent kernel-panic information
- DVD region setting
If your Mac doesn’t boot from the Recovery HD after Step 2, hold down the Option key while booting to display the built-in Startup Manager.
If you press Option after the startup chime instead of Command+R, the built-in Startup Manager appears. From this screen, you can click the Recovery HD icon, and then click the arrow below it or press Enter or Return to boot from it. Or, if you’re going to boot from a disk other than the Recovery HD, you can select it here. Pressing Option during startup displays icons for all bootable volumes it sees and allows you to select one (including the Recovery HD partition).
Click the disk you want to start up from, and then click the arrow below it or press Return or Enter to start up your Mac from it.

STEP 1: RUN SAFE MODE
In most cases, after you’ve booted successfully from the Recovery HD or another bootable disk, the first logical troubleshooting step is to use the First Aid option in the Disk Utility application. If you booted from a disk other than the Recovery HD partition, you’ll have to find and launch Disk Utility on that disk before you can follow these instructions.
The OS X Utilities window appears.
STEP 2: SAFE BOOT INTO SAFE MODE
Booting your Mac in Safe Mode may help you resolve your startup issue by not loading nonessential (and non–OS X) software at boot time. You do it by holding down the Shift key during startup.
If your Mac is set up so you don’t have to log in, keep pressing the Shift key until the Finder loads completely. If you do log in to your Mac, type your password as usual, but before clicking the Log In button, press the Shift key again and hold it until the Finder loads completely.
You know you held the Shift key long enough if your Login Items don’t load (assuming that you have Login Items; you can designate them in the Users & Groups System Preferences pane, although some programs create them for you). Taken together, these changes often work around issues caused by software or directory damage on the startup volume.
If your Mac boots in Safe Mode, you may be able to determine what’s causing the issue by moving the contents of your Preferences folder (in Home/Library, which you can make visible by pressing the Option key when opening the Go menu) to the Desktop temporarily or by disabling Login Items (in the Users & Groups System Preference pane).
STEP 3: ZAP THE PRAM /NVRAM
Sometimes your parameter RAM (PRAM) or Non-Volatile RAM (NVRAM) becomes scrambled and needs to be reset. Both of these are small pieces of memory that aren’t erased or forgotten when you shut down. They keep track of things such as
To reset (a process often called zapping) your PRAM/NVRAM, restart your Mac and press Command+Option+P+R until your Mac restarts itself. It’s kind of like a hiccup. You might see the spinning-disc cursor for a minute or two while your Mac thinks about it — then the icon disappears, and your Mac chimes again and restarts. Now restart your Mac without holding down any keys to see if the PRAM/NVRAM zap fixed your Mac.
Remember that your chosen startup disk, time zone, and sound volume are reset to their default values when you zap your PRAM. So after zapping, open the System Preferences application to reselect your usual startup disk and time zone, and set the sound volume the way you like it.