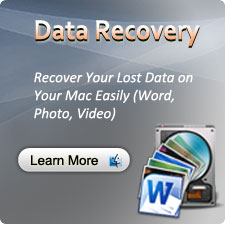How to Backup and Restore Data on Your Mac System
This article will teach you how to backup your Mac data and files to an external hard drive or Apple-developed cloud storage server, iCloud, and how to recover when data is lost.
Backup to Time Machine
1. Start 『Time Machine』:
2. find the 『Time Machine』 icon in 『Launchpad』, or open 『Finder』, select 『applications』on the sidebar, find 『Time Machine』 icon; » Click this icon to start the 『Time Machine』
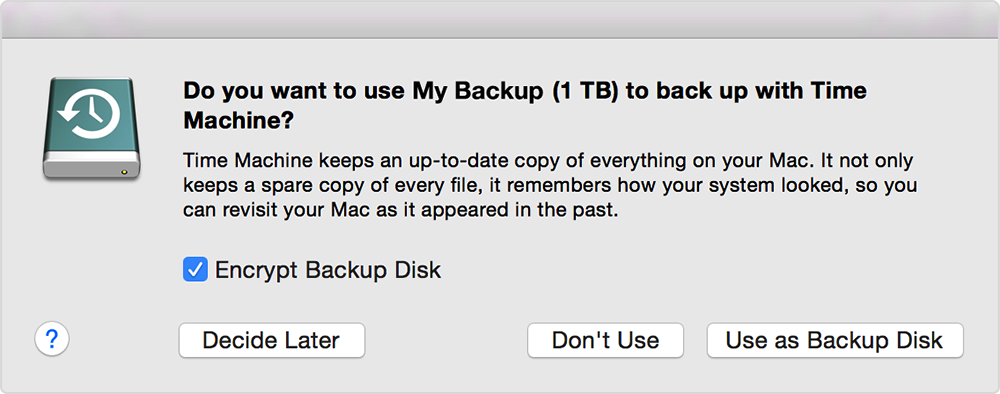
3. Set 『Time Machine』 : Click the 『Set Time Machine』button in the pop-up dialog box『You haven't chosen the Time Machine backup location. 』.
4. Select backup disk: slide the switch slider to 『On』 position in the 『Time Machine』 window, and click the 『select backup disk』 button.
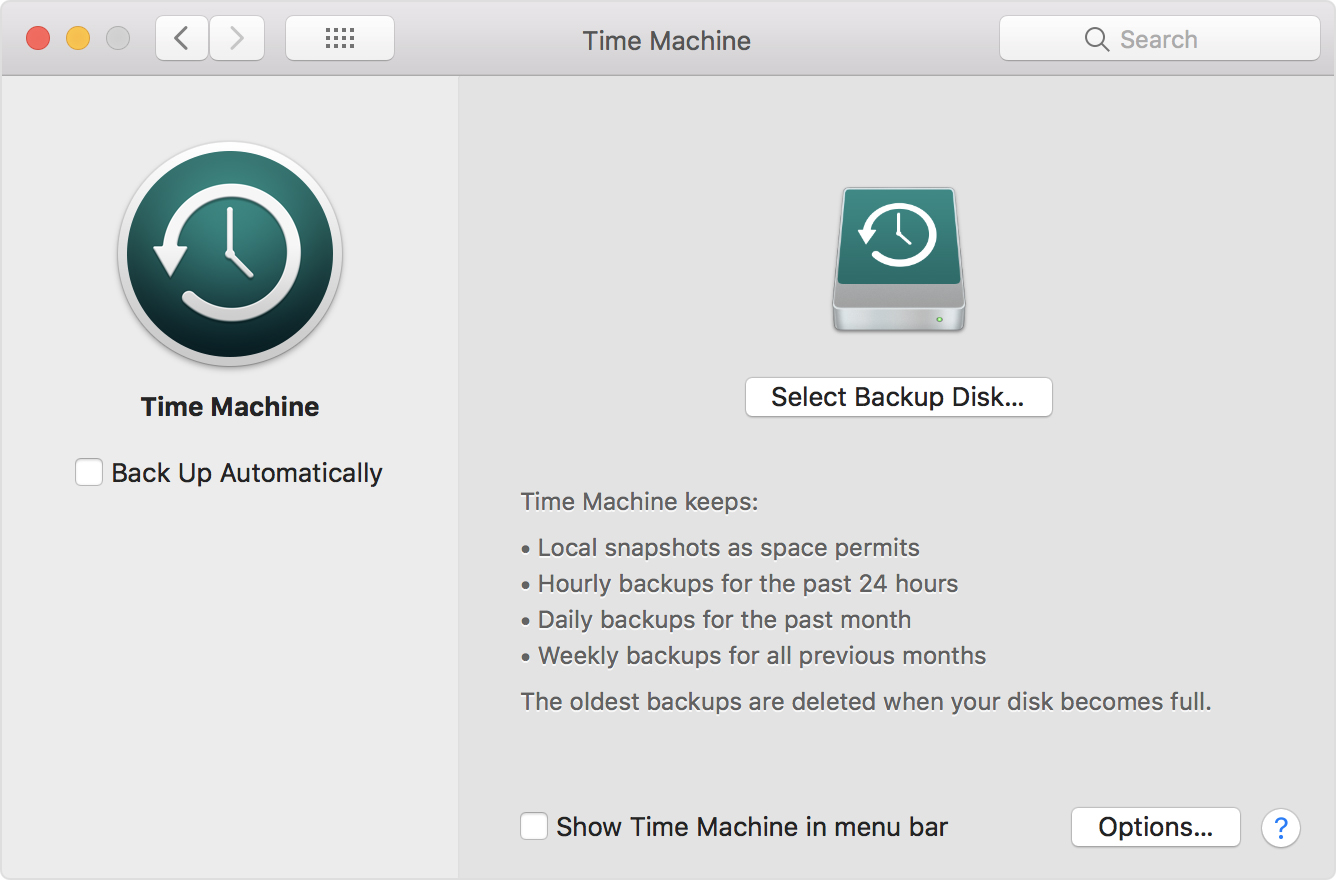
5. Determine the use of disk:
Select the target disk (such as: TOSHIBA) in the pop-up disk list, and then click 『use the disk』.6. Erase the content of backup disk:
Click the 『erase』 button in the pop-up asking window. This is not required in case of an empty disk.Backup data:
»The system will automatically operate data backup.
»In case of an accident, you can go back to the desktop, right-click the backup disk, and click 『Back up Now』 in the pop-up menu.
Backup to iCloud
Click on the Apple menu which is located in the top left corner of the screen, it is a icon.
Click on system preferences, which is in the second part of the drop-down menu.
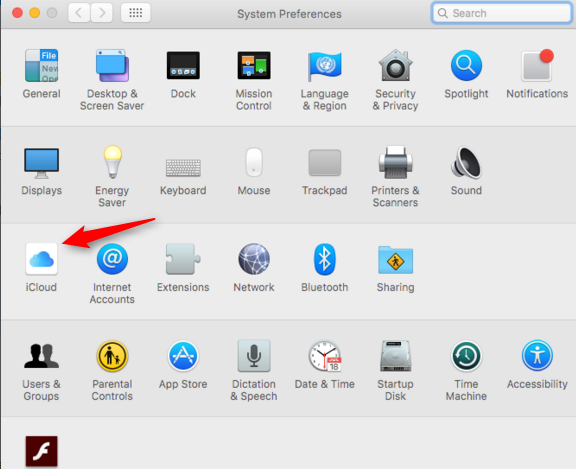
Click on iCloud which is on the left side of the window.
If you don’t have any autologin account, please enter your Apple ID and password.
If you want to see available capacity in your account, or upgrade capacity, please click Management... button on the lower right corner of the dialog, then click the Change Storage Space Program... on the upper right corner of the window.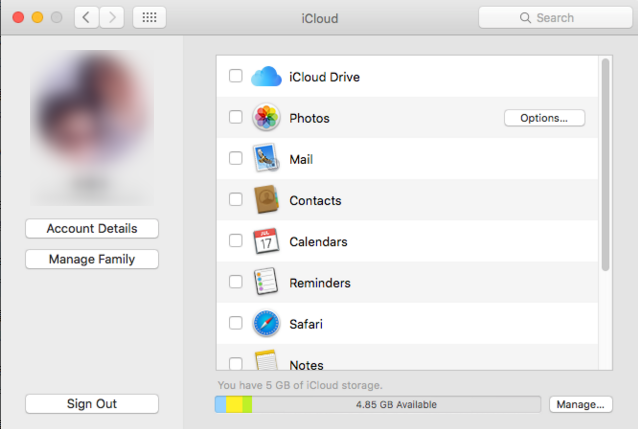
Check the select box next to “iCloud Drive”. It's on the top of the right panel. At this moment, you can store files and documents to iCloud.
• Select "iCloud Drive" in any "save" dialog box, or drag files to the iCloud Drive on the left side of the Finder window to store the files to iCloud.
• Click the Option button next to the "iCloud Drive" in the dialog box to select and authorize which applications can access iCloud Drive.
Select data types that are stored in iCloud. Check the checkbox below "iCloud Drive" and select the data type.
• If you want to back up your photos to iCloud and visit your photos in iCloud, check the “photo” checkbox.
• If you want to synchronize with your mails and save them to iCloud, check “mails”.
• If you want to save a copy of your address book in iCloud, check “Contacts”.
• If you want to keep a copy of your calendar in iCloud, check”Calendar”.
• If you want to save a copy of your reminders in iCloud, check "Reminders."
• If you want to back up Safari browser data, such as browsing history, favorites, etc., check "Safari".
• If you want to keep a copy of your notepad in iCloud, check “Memo”.
• Check "Keychain" to share encrypted passwords copy and payment data on all devices that are logged in with your Apple ID.
• You may need to slide the page to browse all options.
Tips
• Regularly backup the device, check the integrity of the device, and ensure a latest version of your backup data. You can also seek for better ways to back up your data.
• Prioritize backup of files and data that are most important and irreplaceable.
• In addition to your computer, at least find a location to store the backup data. Either in iCloud or in an external hard drive. In this way, you can restore the backup data when the computer breaks down.
• iCloud may not be able to provide enough storage space when you back up a large number of music, video, and photo files. In this case, you may consider other cloud storage services, such as Google Photos or Microsoft OneDrive.
• Backup your data at multiple locations, including external hard drives and cloud storage. If one backup fails, make sure you have other options.
• Saving data on a CD, DVD, or flash drive is an alternative as well.
No backup method is absolutely safe. Therefore, it is important to back up data in several places just in case.
More Articles
How to Recover Word Document on Mac?