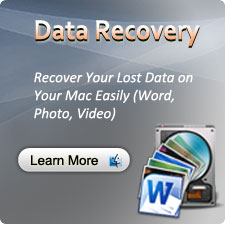Perform Word Document Recovery on Mac Easily
Often in our daily life, we use Word documents but unfortunately we sometimes come across frustrating situations in the process of editing Word such as an abrupt interruption in power supply; one important Word document freezes when you open it or the Word document is corrupted for strange reasons. When you encounter such problems, it means you might have met file loss situation. Here is a guide on how to recover lost or deleted word document on Mac.
For solving your problem quickly, uFlysoft Mac data recovery software with the help of its strong scanning technology and powerful ability to retrieve files can help you in restore any type of files such as Word documents regardless if they were deleted, formatted, or other unknown reasons on Mac.
Common Reasons of Mac Word Document Loss
So as to effectively get lost Word documents back, it is good to first analyze the every possible reasons and problems. The followings are some main reasons we may encounter which can cause a loss of Word files.
1. Unsaved Word or changes to the Word document that you are editing for reasons such as:
• » Sudden power outage
• » Errors force the Word to close automatically
• » Forgetting to save changes to Word
2. When you open a Microsoft Word on Mac, it may stop responding and you may have to use the Force Quit command to exit the Word.
3. The Word got damaged after you opened a Microsoft Word and find out it looks like gibberish.
4. Word document gets infected by virus
5. Loss of Word document due to other reasons such as system errors and human errors
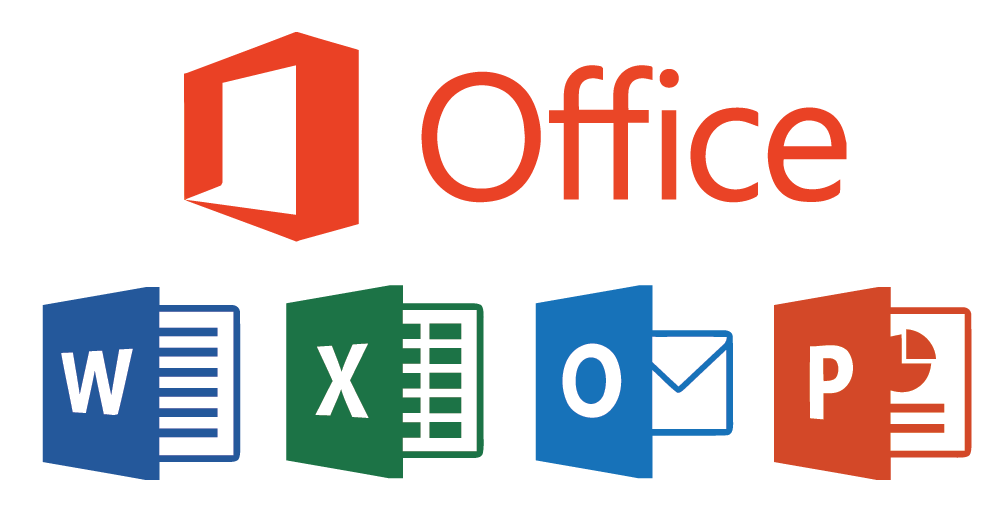
4 Common Methods to Restore Lost Word Document
1. Recover unsaved Word document
Use Auto Recovery copy after you restart Word - this is a way to recover the lost Word documents, up to the point of Word's last automatic save. Follow these steps: Enter "Auto Recovery"→ Locate all the files that start with the words "Auto Recovery save of" and select the file you want from the list of files→ Click on the file and drag it out of the search window, close the Finder Window→ Double-click the file to launch and open it in Microsoft Word for Mac → Save it.2. Recover deleted Word document
Mac has a backup utility called Time Machine which can back up files every hour. This way, you can recover your deleted Word document if the backup is available. If this does not help retrieve your lost documents, you can make use of some third-party utilities- Mac file rescue software such as uFlysoft Data Recovery which can recover deleted, formatted, lost and inaccessible Word doc from Mac, USB drive, external drive and other storage media.3. Recover corrupted Word document
This depends on the type and severity of the corruption.
For the Word document that can be opened in Word for Mac• Method 1: Convert the Word document to another Format
• Method 2: Copy everything except the last paragraph mark to a new document
• Method 3: Copy the undamaged parts of the File to a New File
• Method 1: Insert the file into a blank document
• Method 2: Use the paste link command to open the document with a Link
• Method 3: Open the file by using "Recover Text from Any File"
• Method 4: Open As Copy
4. Recover Word doc after Microsoft stops responding
After Microsoft Word for Mac stops responding or after you use the Force Quit command to end a Word for Mac session, you may only operate Word document rescue when you restart the program. If the common methods stated above fail to help you to Process Word Recovery Mac, we recommend the following:• Download uFlysoft software on your Mac.
• Select and scan the drive on which your lost Word documents were previously stored or connect the storage device from which you want to recover your file.
• Open the Files Recovery tool and select the volume where your lost files were and start the scan.
• Click ‘Recovery’ after scanning and choose the path to save the recovered Word documents.
Tips
If you are a Windows user and want to perform “recover my photos” operation, just have a try on uFlysoft Photo Recovery for Win.