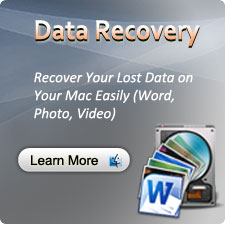How to Recover Excel File Free
The new AutoRecover feature of Microsoft Excel allows for a quick and trouble-free recovery of damaged Excel workbooks. However, one should know how to use this feature effectively to repair a damaged Excel file. Microsoft Excel has made it possible for users to work without fear of losing their work or the important data contained in Excel files by including an AutoRecover feature.
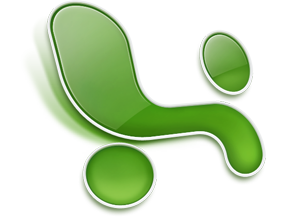
You can enable this feature before you start working on an Excel file and specify the intervals at which you would like the AutoRecover information to be saved. This will prevent any major loss of data if a sudden power failure occurs and you are not able to save your changes. Further, when you try to restart the program and re-open the file that you were the last working on, Excel will attempt to open the recovered file at the point where the program was closed.
If Excel does not open the file automatically, we need to look at other methods of Excel recovery. When you are unable to save last-minute changes in an Excel file due to power outages or similar problems, Excel should still be able to recover the file and open it the next time you start Excel. If for some reason, you find that the program has not opened your recovered file, you could try locating and opening the file yourself.
●From the main 'File' menu, click on 'Open'.
●In the dialog box that pops up, you can browse through to the location where recovered files are typically stored.
●This location is usually C: Documents and SettingsApplication DataMicrosoftExcel.
●In the box titled 'Files of Type' box, select 'All Files.'
●You will be shown the entire list of files that have been through the Excel recovery process and are named as 'AutoRecovery Save of File Name' and will have the extension of.xls.
●You can choose the file that you would like opened and click on 'Open.'
●Having opened the recovered document, you can save it as a new version, or you can replace the old damaged version with the new, recovered file.
●Despite enabling the AutoRecover feature, you might be surprised to find that the recovered file does not contain many of the most recent changes that you might have made.
You should bear in mind that if the file you are working on is saved more frequently, the more the amount of new information that will be saved in the file and consequently the more the amount that will be recovered in any Excel recovery process. For example, if you set the interval at which the information is to be saved at 15 minutes, the file that is recovered will not contain changes made in the last 14 minutes. When all attempts at recovering a damaged Excel file fails, tools such as Advanced Excel Repair save a lot of effort and time by providing a very simple way of repairing corrupted Excel workbooks and of retrieving data. With the ability to restore entire batches of Excel files, this tool can easily repair files on corrupted media as well.